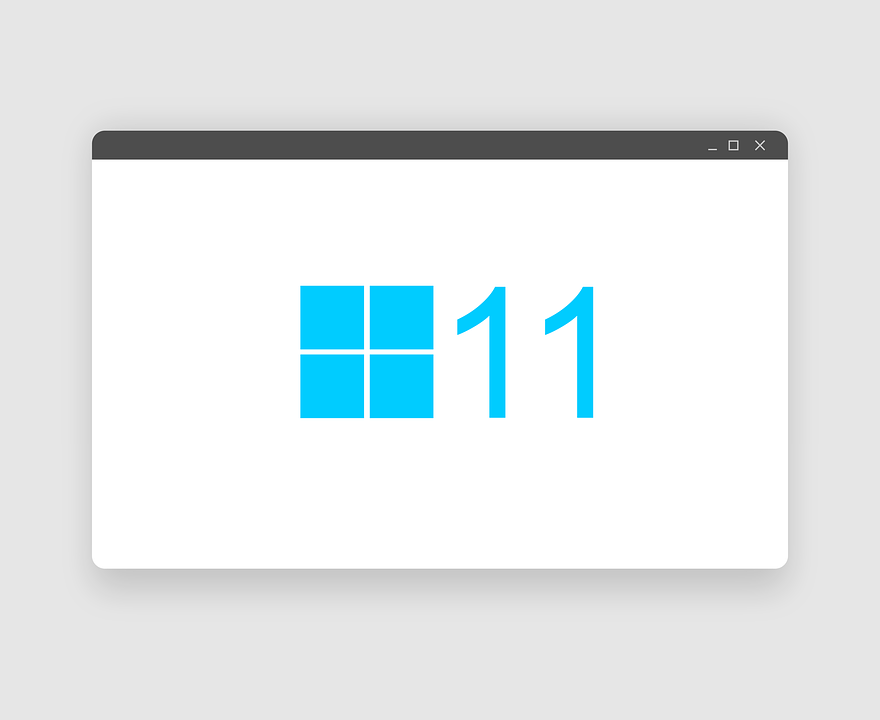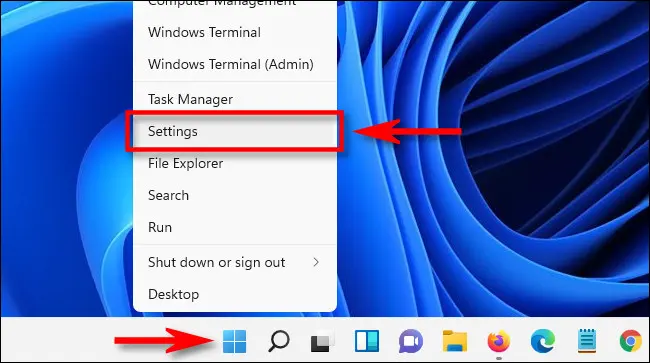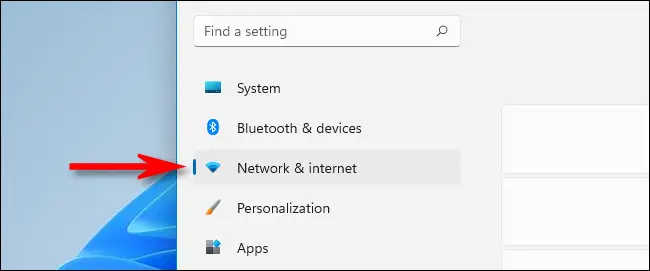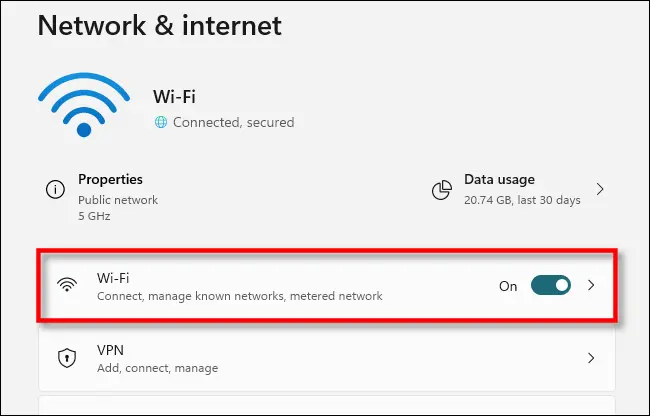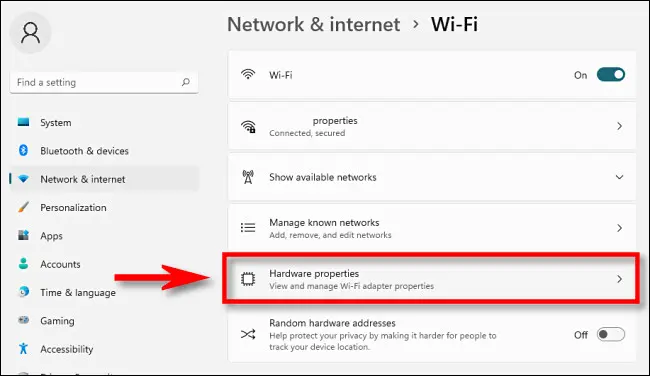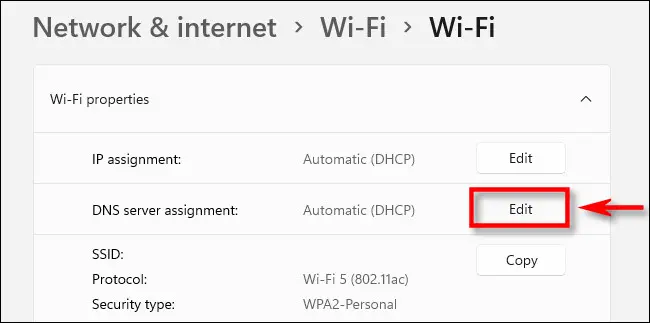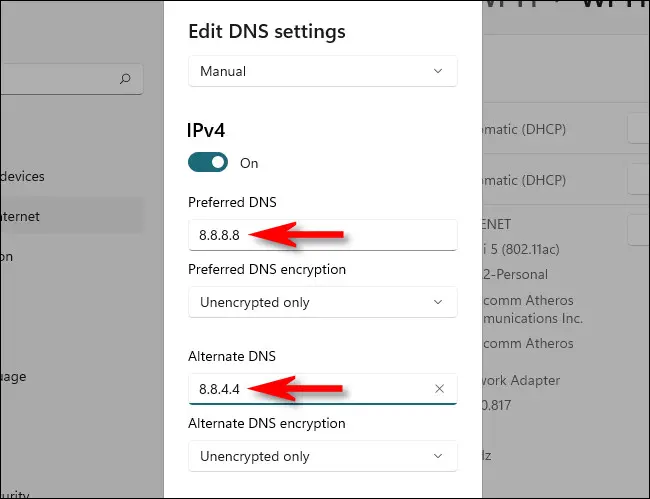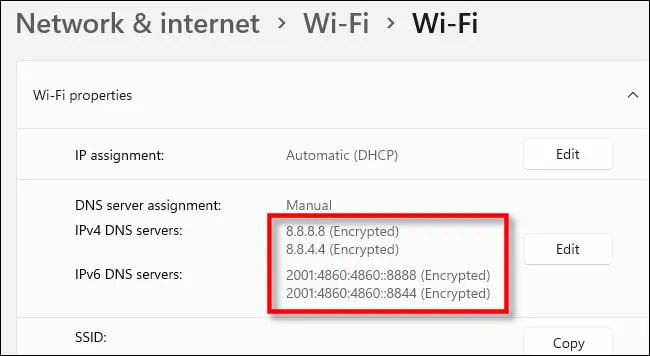Jei norite naudoti alternatyvius DNS serverius su „Windows 11” kompiuteriu – galbūt norėdami pagreitinti naršymą naudodami nemokamą DNS paslaugą, padidinti privatumą, naudotis torrent tinklais (torrent.ai, linkomanija.net ir filmai.in) ar tiesiog naudoti geresnį nei jūsų interneto paslaugų teikėjo teikiamą serverį – tai gana paprasta padaryti Windows 11 nustatymuose. Apie tai, šioje pamokoje.
DNS serverių keitimas Windows 11 kompiuteryje
Pirmiausia atidarykite „Settings” (Nustatymai) paspausdami klaviatūroje „Windows” + I. Taip pat galite dešiniuoju pelės klavišu spustelėti pradžios mygtuką ir atsiradusiame meniu pasirinkti „Settings”.
Nustatymuose šoninėje juostoje pasirinkite „Network and Internet”.
Srityje „Network & Internet settings” sąraše raskite interneto ryšio, kuriam norite pakeisti DNS serverius, pavadinimą (pvz., „Wi-Fi” arba „Ethernet”) ir spustelėkite jį.
Šio tinklo ryšio savybių puslapyje pasirinkite „Hardware Properties”.
Tada raskite „DNS Server Assignment” (DNS serverio priskyrimas) ir spustelėkite šalia esantį mygtuką „Edit” (redaguoti).
Atsidarys langas „Edit DNS Settings” („Redaguoti DNS nustatymus”). Naudodamiesi išplečiamuoju meniu pasirinkite „Manual”. Tada įjunkite IPv4 arba IPv6, priklausomai nuo to, kokio tipo IP ryšį norite keisti. Daugumoje jungčių pagal nutylėjimą vis dar naudojamas IPv4, tačiau kai kurie interneto paslaugų teikėjai reikalauja ir IPv6.
Po IPv4 arba IPv6 antraštėmis į laukelį „Preferred DNS” įveskite pagrindinio DNS serverio adresą (pavyzdžiui, „8.8.8.8.8” ir „8.8.4.4”, jei tai nemokama „Google” DNS paslauga). Toliau laukelyje „Alternate DNS” įveskite antrinio DNS serverio adresą.
Jei norite naudoti DNS per HTTPS, kuris šifruoja DNS užklausas, kad būtų užtikrintas didesnis privatumas ir saugumas, naudodami išskleidžiamus langelius, esančius po DNS adresais, kuriuos įvedėte paskutiniame žingsnyje, nustatykite „Pageidaujamas DNS šifravimas” ir „Alternatyvus DNS šifravimas” į „Tik šifruotas (DNS per HTTPS)”. Jei reikia, pakartokite tai IPv4 arba IPv6.
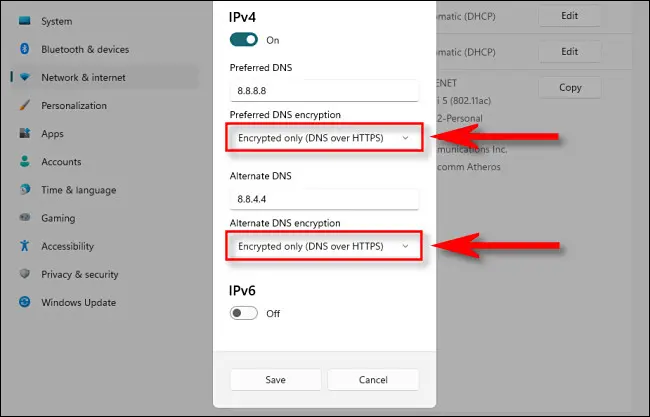
Jei nežinote, ar jūsų naujieji DNS serveriai palaiko šifravimą, galima palikti DNS šifravimo nustatymą „Tik nešifruojamas”. Baigę spauskite „Save” ir iškylantysis langas užsidarys.
Puslapyje „Wi-Fi” arba „Ethernet” aparatinės įrangos savybės pamatysite ką tik įvestų DNS serverių sąrašą, o šalia jų – šifravimo būseną.
Uždarykite programėlę „Settings” ir galite pradėti darbą. Nuo šiol visas interneto duomenų srautas, einantis per pakeistą tinklo adapterį, naudosis naujaisiais DNS serveriais. Jei reikia, šiuos veiksmus galite pakartoti su kitu tinklo adapteriu (pavyzdžiui, eterneto, jei jau nustatėte DNS adresą „Wi-Fi”).
Taip pat skaitykite: